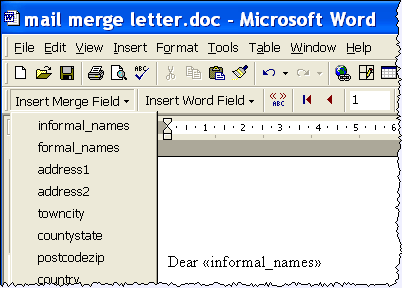Start PerfectTablePlan.
Open your plan using File|![]() Open... .
Open... .
Select File|![]() Export|Guest
data... .
Export|Guest
data... .
Select group from Export record per .
Check output header record .
Click the Unselect all button.
Check members (informal) , members (formal) and contact .
Click on the Browse... button and choose an appropriate location to save the export file. Save the file with extension ".txt", e.g. "export.txt".
Click the OK button.
Exit PerfectTablePlan.
Start Microsoft Word (Note We can accept no liability for you installing or using third party software).
Write your letter, leaving a space for the guest names. Save it using File|Save as... .
Select Tools|Mail merge... . The Mail Merge Helper window will appear.
Select Create|Form letters... . Click the Active Window button.
Select Get Data|Open data source... . The Open Data Source window will appear.
From Files of type select Text files (*.txt) . Navigate to the export file you created and click the Open button.
Click the Edit main document button.
Use the Insert Merge Field in the tool bar to add appropriate merge fields, for example: